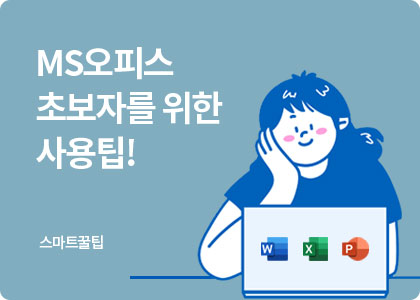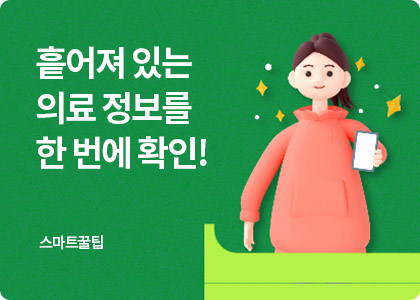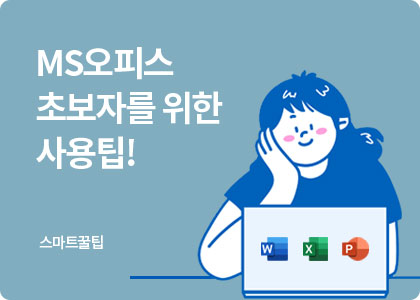소소하지만 자주 쓰이는
MS 오피스 활용팁
직장인 이라면 워드, 엑셀, 파워포인트 등의 소프트웨어를 제공하는 MS오피스는 기본 중의 기본으로 활용할 줄 알아야 합니다.
이제는 업무 중 기본이 된 MS 오피스!
그중에서도 워드, 엑셀, 파워포인트는 직장인은 물론, 학생 때부터 써본 경험이 있기 때문에 매우 익숙한 도구이기도 합니다.
하지만, 여전히 MS 오피스의 사용이 조금 어렵다거나 그 기능을 다 활용하지 못하는 분들이 계실 텐데요.
이번 콘텐츠에서는 MS 오피스 초보자를 위한 몇 가지 설정 활용법이나 기타 팁을 알려드리겠습니다!
MS 오피스 👀
MS오피스는 마이크로소프트사에서 개발한 오피스용 소프트웨어 프로그램들로 흔히 사용하는 워드, 엑셀, 파워포인트를 포함해 다양한 프로그램을 함께 제공하고 있습니다.
최근에는 OneDrive라는 클라우드 시스템과 함께 연동되어 간편한 기기별 문서 접근, 작업 환경을 제공하며 MS Teams를 통해 원격 오피스 환경 제공 및 협업툴도 서비스 하고 있습니다.
· Word
· Excel
· PowerPoint
· OneNote
· Outlook
· Publisher
· Access
· OneDrive
· Microsoft Teams

문서 파일 암호 설정 🔒
업무를 위해 작성된 문서 중에서는 남들에게 쉽게 알려지면 안 되는 정보가 담긴 문서도 있을 수 있는데요.
때문에, MS 오피스에서는 문서에 암호를 설정해 문서를 열 때 암호를 입력해야만 열수 있도록 보안 설정을 할 수 있습니다.
※ 설정방법 : [파일] – [정보] – [통합문서보호] – [암호설정]

위의 방법 외에도 다른 방법이 있는데요. 아래 방법을 활용하면 파일 열기 암호는 물론, 쓰기에 대한 암호 설정도 가능합니다.
※ 설정방법 : [저장(다른 이름으로 저장)] → [추가 옵션] → [도구] → [일반 옵션] → [암호 설정]
▪ 열기 암호 : 파일 접근에 대한 암호 설정. 파일을 열기 위해 암호를 입력해야 한다.
▪ 쓰기 암호 : 파일 수정에 대한 보안 설정으로 쓰기 암호를 설정하는 경우 암호를 풀어야 파일 수정이 가능하며 쓰기 암호를 모르는 경우 읽기전용으로 파일을 열어야 한다.



EXPERT TIP!
암호를 해제하려면 위와 같은 방법으로 암호 설정에 가셔서 암호에 아무것도 입력하지 않은 상태로 설정을 완료하시면 됩니다.
문서 이미지 용량 줄이기 💻
작성한 워드/엑셀/PPT 파일이 불필요하게 용량이 크면 주고받을 때도, 파일을 열 때도 시간이 걸리기 때문에 좋을 게 없는데요.
사실 문서에서 용량에 가장 큰 영향을 주는 것은 바로 안에 들어있는 이미지 파일입니다. 때문에 이미지 파일의 용량을 조절한다면 자연스레 문서 파일의 용량도 줄일 수 있는데요. 설정에서 이미지 크기 및 품질을 알맞게 조정하는 방법을 통해 조금이나마 파일 크기를 줄일 수 있습니다.

설정을 보면 330 / 220 / 150 / 96ppi로 설정할 수 있는데요. ppi의 숫자가 줄어들수록 화질이 떨어지지만 용량은 줄일 수 있습니다. 따로 고화질 인쇄 등이 필요하지 않다면, 흔히 사용하는 모니터나 프로젝터 화면에서는 150ppi 이하 수준으로 충분하며, 이렇게 이미지 품질을 조정해 파일 크기를 줄일 수 있습니다.
▪ 330ppi : 원본 화질
▪ 220ppi : 대부분의 인쇄물 및 화면에서 최고급 화질
▪ 150ppi : 웹페이지 및 프로젝터 적합
▪ 96ppi : 최소 화질
PPT 폰트 포함 저장 💾
PPT는 PowerPoint를 줄인 말로 PPT는 기획서, 제안서 등의 발표 및 보고용으로 자주 사용하며 자료의 시각화가 가장 큰 특징이자 장점인데요. 아시다시피, 이런 시각화 자료에서는 사용되는 폰트도 중요합니다.
폰트 선택에 따라 가독성, 디자인 등이 크게 바뀌는데요. 이때, 더 적합한 폰트를 찾아 적용해도 만약 이 문서를 읽는 상대방이나 프레젠테이션이 이뤄지는 PC등에 해당 폰트가 설치되어 있지 않다면 글자의 크기나 자간 등이 완전히 달라져보여 흔히 깨져보인다고 표현하는 엉망진창의 문서가 될 수 있는데요.
이때 사용할 수 있는 방법이 바로 [파일의 글꼴 포함] 기능입니다. 문서 파일을 저장할 때, 자체적으로 폰트를 포함해 저장해주는 기능인데 여기서도 PPT에 사용된 문자만 포함해 저장할 지, 전체 폰트를 저장할지 선택할 수 있습니다.
만약, 추후에 조금이라도 수정 가능성이 있다면 모든 문자 포함을 선택해 저장을 하시고 아니라면 파일 용량을 줄일 수 있는 프레젠테이션에 사용된 문자만 저장을 선택하면 됩니다.
※ 설정방법 : [파일] – [옵션] – [저장] – [파일의 글꼴 포함]

PPT 글꼴 한 번에 바꾸기 💡
PPT는 각 슬라이드 페이지가 연결이 되지만 수정은 페이지별로 별도로 해줘야 하는데요. 만약, 기존에 사용했던 글꼴을 다른 글꼴로 바꾸려고 한다면, PPT의 경우 워드나 엑셀과는 다르게 각 슬라이드 마다 개체를 선택해 따로 변경을 해줘야 하는 불편함이 있습니다.
이를 위해서 PPT에는 [글꼴 바꾸기]라는 기능을 지원하는데요. 글꼴 바꾸기 기능을 사용하면 PPT 파일 내에 있는 동일한 글꼴이 단 한 번의 클릭으로 모두 변경할 수 있습니다.
글꼴 바꾸기 기능은 따로 설정을 해주지 않았다면 상단 메뉴 [홈]의 우측 편에서 찾아보실 수 있습니다. 현재 글꼴은 현재 사용 중이지만 바꾸고자 하는 글꼴이며 새 글꼴은 기존 글꼴 대신 변경할 글꼴을 뜻합니다.

언어 자동 교정 설정 🔧
워드 등을 사용하다 보면 오타가 있는 경우 이를 표시해 주거나 영문으로 설정되어 있는 것을 놓치고 타이핑했을 때 한글로 교정해 주는 기능 등 다양한 오탈자 기능을 제공하고 있는데요. 오탈자 교정 기능도 본인이 원하는 수준과 기능으로 설정해 사용 가능합니다.
※ 설정방법 : [파일] – [옵션] – [언어 교정] – [자동 고침 옵션]
▪ 입력할 때 자동으로 맞춤법 검사 : 체크 해제하면 오탈자에 대한 빨간 밑줄 표시 없음
▪ 한/영 자동 고침 : 영문으로 한글 타이핑 시 한글로 교정해 주는 기능
▪ 내용대로 자동으로 바꾸기 : 미리 입력한 내용을 입력하면 자동으로 설정한 내용으로 출력


엑셀 셀 서식 사용자 지정 🔎
셀 서식은 셀 안의 데이터를 어떻게 보여줄지를 설정하는 것인데요. 엑셀에서는 다양한 형태의 셀 서식을 제공하는데 이것뿐만 아니라 사용자 지정을 설정하면 사용자가 별도로 서식을 정할 수 있습니다.

▪ 천 단위 콤마 표시
흔히 숫자를 표기할 때, 1000단위마다 구분을 해주는 콤마(,)를 붙이는데요. 예를 들어 백만은 1,000,000으로 표기하는 것입니다.
이때, 셀 서식은 [#,##0] 정도로 표시 해주면 자동으로 숫자 3개마다 ,를 찍어 구분해 표기합니다.

▪ 특정 글자 표시
예를 들어, 숫자만 입력해도 항상 [*원]이라고 표시되게 하고 싶다면 간단하게 [#,##0“원”]이라고 붙여 넣으면 됩니다. 텍스트를 넣을 때에는 꼭 큰따옴표(“ ”) 사이에 텍스트를 넣어주세요.

▪ 양수/음수 색 표시
양수는 파란색으로, 음수는 빨간색으로 색상을 넣어주고 싶다면 앞에 [파랑] 또는 [빨강]이라고 색상을 표시하게 끔 문자를 추가해 주세요. 양수 음수의 구분은 음수 쪽에 –마이너스 부호만 넣어주면 됩니다.
셀 서식에서는 [빨강]#,##0;[파랑]-#,##0 이렇게 표현되며 세미콜론(;)은 조건 구분을 위해 붙여주는 것입니다.


학교에서 부여받은 이메일을 활용하여 다운로드 절차를 진행하면 되며, 초·중 ·고등학생은 각 지자체의 교육청을 통해 다운받을 수 있습니다.