엑셀 차트의 심화단계!
이렇게도 그래프를 표현할 수 있어요😉
차트를 사용하지 않아도 그래프를 표현할 수 있는 방법과
차트를 응용하여 데이터의 시각화를 더 잘 표현하는 방법을 알려드릴게요!
차트를 추가하지 않고도 만들 수 있는 데이터 시각화 방법과 보기 좋은 차트로 바꾸는 나만의 방법! 지금 공유합니다🙌
특정 데이터를 비교하는 방법으로 사용하는 그래프📈 일반적으로 그림 삽입이나 차트를 추가하여 데이터를 시각화하는 방법을 많이 사용하지만, 오늘은 차트를 사용하지 않아도 그래프를 표현할 수 있는 방법과 이미 만들어져 있는 차트를 조금 더 분석하기 좋은 자료로 만들기 위한 꿀 팁😉 몇 가지를 알려드릴게요!

1️⃣ 차트만 있는 건 아니죠? 조건부 서식을 통한 그래프 만들기😉
엑셀에 조건부 서식이라는 기능이 있는 건 알지만 표 안에 그래프를 만들 수 있는 기능이 있다는 것도 알고 계시나요?
막대형으로 시각화 자료는 만들고 싶은데 차트를 삽입할 수 있는 공간이 부족하거나 간단하게 표 안에서 그래프 효과를 표현하길 원하시는 분들을 위한 기능입니다!

조건부 서식을 표현할 부분을 블록 지정한 후 엑셀 상단의 ✅ [홈] – [조건부 서식] – [데이터 막대] – [원하는 양식 클릭 (그라데이션 채우기/단색 채우기)] 을 이용하여 표시할 수 있습니다.
처음 보시는 분들에게는 “조건부 서식에 이런 기능이 있었다고?😯” 하며 놀라실 수도 있을 것 같아요!
숫자만 있으면 어느 지역의 매출이 가장 높은지 파악하기 어려울 수 있는 부분을 이렇게 표 안의 그래프로 나타내면서 훨씬 눈으로 분석하기 편해집니다!💜
💡 EXPERT TIP 💡
조건부서식에서 데이터 막대를 설정하면 블록으로 지정한 데이터 내 최대값과 최소값이 자동으로 설정되므로 내가 원하는 범위 대비 어느 정도 달성되었는지 그래프 막대가 보고 싶다면 이렇게 하세요!
🚩 [조건부서식] - [규칙관리] - 해당 규칙 선택 후 [규칙 편집] - 최소값 0, 최대값 100 등 내가 원하는 숫자로 변경합니다!
일일업무 체크리스트 엑셀 데이터 서식입니다. 담당자, 현재 미완료 업무 진행 상황, 일일 업무 내역, 주간 업무 내역, 기타 보고사항으로 구성되어 있습니다.
✅ 진행 상황(진행률) 부분에 조건부 서식의 [데이터 막대]를 활용하여 그래프를 나타낸 데이터 서식입니다.
2️⃣ 셀 안에 차트를 만들 수 있는 또 다른 방법, 스파크라인 📈
데이터의 추세를 표시할 수 있는 스파크라인!
차트를 굳이 만들지 않더라도 데이터를 입력하면 간단하게 시각화 자료를 나타낼 수 있는 유용한 기능입니다🤗
기본적으로 스파크라인은 셀 안에서 꺾은 선형 차트로 표현을 할 수 있으며, 장점은 데이터의 흐름을 한눈에 파악할 수 있다는 점입니다. 또한 조건부 서식을 통해 그래프를 나타내는 것과 같이 시각화 자료를 나타낼 수 있는 영역이 부족할 때 사용하기에도 좋습니다!

✅ 엑셀에서 스파크라인을 만드는 방법 한번 알아볼까요❓❗
1) 데이터를 블록 지정한 후 엑셀 상단의 [삽입]을 클릭합니다.
2) 스파크라인의 꺾은 선형 (또는 승패, 열 등 원하는 양식 선택)을 클릭합니다.
3) 스파크라인을 적용할 위치 범위(셀)를 선택해 준 후(셀 주소) 확인을 클릭합니다.
4) 엑셀 상단에 [스파크라인] 영역이 추가됩니다.
5) 상단에 추가된 [스파크라인]에서 선의 컬러, 두께, 높은 점 표시, 낮은 점 표시 등을 편집할 수 있습니다.

매장별 월매출보고서 엑셀 데이터 서식입니다. 작성자, 제품별 매출내역(항목명, 상반기, 하반기, 합계금액, 변동추이) 등으로 구성되어 있습니다.
✅ 변동추이 부분에 적용된 스파크라인을 통해 간단한 그래프 나타내기를 익혀보세요!😉
3️⃣ 데이터의 최대값과 최소값의 차이가 클 때 사용하는 로그 차트에 대해 알아봅시다!😯
여러분들은 “로그 차트”에 대해 아시나요?🤔 주식을 하시거나 공부하셨던 분들이라면 로그 차트를 한 번쯤은 들어 보셨을 거예요. 하지만 엑셀에서도 이러한 로그 차트가 있다는 건 모르셨을 분들이 많을 것 같아요!
엑셀에서 로그 차트는 값의 차이가 커서 차트에 큰 값만 보일 때 하나의 차트에 모든 데이터를 잘 보이게 만들기 위해 사용하는 차트입니다.
최소값과 최대값의 차이가 커서 하나의 차트에 효율적으로 표현하고자 할 때 유용하게 사용할 수 있습니다!

엑셀에서 로그 차트를 만드는 방법은 간단합니다 ❗❗
1) 먼저 최대값과 최소값의 차이가 많이 나는 데이터의 차트를 2차원 세로 막대형으로 생성합니다.
2) 세로 축에서 마우스 오른쪽을 클릭하여 [축 서식]을 클릭하면 축 서식 대화상자가 나타납니다.
3) 축 옵션에서 경계의 최소값을 수정하고, [로그 눈금 간격]에 체크를 합니다. 위의 예시에서는 100,000으로 설정했지만 데이터에 따라서 해당 값은 달라질 수 있어요😉
4) 차트의 정확한 값을 표시해 주기 위해 [데이터 레이블 추가✔]를 해줍니다✨ 이 부분을 작업하지 않으면 데이터의 값을 더욱 파악할 수 없기 때문에 꼭 추가해 주시는 거 잊지 마세요!
5) 중간 데이터가 생략된 것처럼 보이게 하기 위해 물결 도형을 추가하여 줍니다.
6) 도형의 윤곽선은 없도록 설정하고, 배경색은 화이트로 지정하게 되면 AFTER와 같은 그래프가 완성됩니다.
위의 예시와 같이 편차가 큰 모든 데이터가 하나의 차트에 적절한 크기로 표시됩니다!
4️⃣ 특정 구간을 강조하고 싶을 때 사용하는 선 차트 유형/컬러 변경하기✨
일반적인 선 차트는 하나의 색, 실선으로 구성된 차트로 자동 생성됩니다. 하지만 특정 구간의 값의 변화를 강조하고 싶을 때에는 어떻게 하는 것이 좋을까요?

갑작스러운 매출의 변화가 있는 구간을 강조하거나 특정 구간에서 목표값을 이루었을 때 유용하게 사용할 수 있는 기능! ✅선 차트 강조하는 방법을 알아보겠습니다!
1) 데이터를 선택하여 [삽입]-[차트]-[2차원 꺾은 선형]을 클릭하여 원하는 선 차트를 생성합니다.
2) 강조하고 싶은 선을 클릭합니다. 이때, 선을 1번 클릭하면 전체 선이 선택되며, 2번 클릭하면 원하는 구간의 선이 단독으로 선택됩니다.
3) 마우스 오른쪽을 클릭하여 [데이터 요소 서식]을 클릭합니다.
4) [채우기 및 선]을 클릭하여 원하는 선 컬러, 대시 종류를 선택한 후 [확인]을 클릭합니다.


















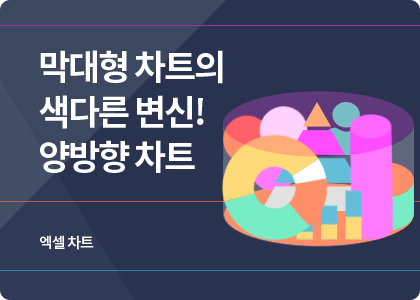

![엑셀 차트 활용 꿀팁! [차트 꾸미기Ⅱ]](https://bizforms.co.kr//renew/images/main/sm_177_4_2023101916122.png)



