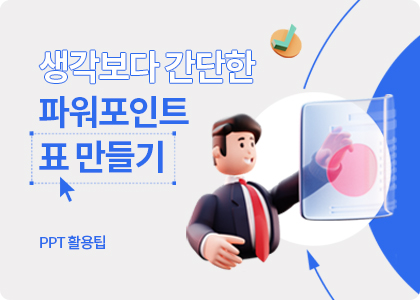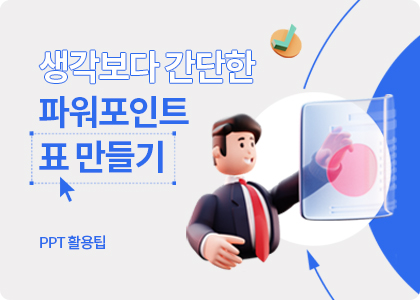생각보다 간단한
파워포인트 표 만들기
표는 많은 내용을 정리하여 전달하는 데 자주 사용됩니다.
누구나 쉽고 간단하게 만들 수 있는 표 디자인, 한번 해볼까요~?
🖥️ 파워포인트에서도 쉽게 만들 수 있는 표 디자인
엑셀과 마찬가지로 파워포인트에서 표는 보여주고자 하는 많은 내용을 정리하여 한눈에🧐 쉽고 빠르게 전달하기 위한 중요한 기능 중 하나입니다. 하지만 어려워하시는 분들이 많습니다. 이런 분들을 위해 PPT에서도 쉽고 빠르게 만들 수 있는 표에 대해 알려드리도록 하겠습니다.

1️⃣ 표 삽입

2️⃣ 데이터 입력하기
① 각 열과 행을 클릭하고 원하는 데이터를 입력
② 필요에 따라 열과 행을 추가하거나 삭제 가능
셀 추가를 원하시는 경우 필요한 개수 만큼 드래그를 한 후 [레이아웃]-원하는 방향의 [삽입] 선택
셀 삭제도 추가와 마찬가지로 삭제할 부분 드래그 한 후 [레이아웃] - [삭제] 선택

③ 셀 크기 설정 : 원하는 셀을 선택하고 [레이아웃]-[표 크키]에서 원하는 크기로 크기 설정
④ 셀 병합 또는 분할 할 경우 : 원하는 셀 부분 선택한 후 [우측 마우스]-[셀 병합] 선택, 칸의 개수를 줄이고 싶은 경우 [셀 병합]을 한 후 다시 [우측 마우스]-[셀 분할] 선택

⑤ 마지막으로 표 전체 드래그 한 뒤 [레이아웃]-[맞춤]- 위쪽, 중간, 아래쪽 중 원하는 방향 선택
🔍열과 행이란?
열 : 세로방향, 행: 가로방향
3️⃣ 표 스타일 지정
파워포인트에서 기본적으로 제공하는 디자인도 있지만 나만의 스타일을🖱️ 새롭게 만들 수도 있습니다.
① 표 전체 선택 – [테이블 디자인] – [음영 선택] – [채우기 없음] 순으로 클릭

② 표를 투명하게 변경한 후 상단 [테이블디자인]- [펜 두께 선택] – [테두리]에서 원하는 테두리를 선택

③ 부분적으로 색을 변경 할 경우 : 변경할 부분의 셀 드래그 [우측 마우스] 클릭 – [도형 채우기]를 선택한 후 원하는 색상으로 변경
😎 표 디자인을 완성한 후 스타일 바꾸기
위에 알려드린 것처럼 표를 만들어 보셨나요~?✍️ 그렇다면 이번에는 완성된 표에 효과를 넣어보도록 하겠습니다!
① 표 전체 선택 – [테이블 디자인]- [효과]-셀 입체 효과, 그림자, 반사 중 원하는 효과를 선택하여 스타일을 바꿀 수 있습니다.

오늘 스마트 블록에서는 파워포인트에서 쉽고 간편하게 표를 만들고 디자인하는 방법을 설명해 드렸는데요. 알려드린 내용을 천천히 활용해 보는 것을 추천드립니다. 더 많은 정보와 유용한 팁을 얻고 싶다면 아래👇 배너를 클릭하여 자세한 내용을 확인해 보세요!🤳