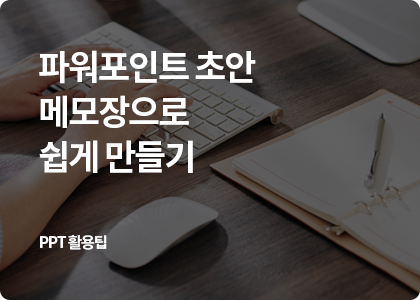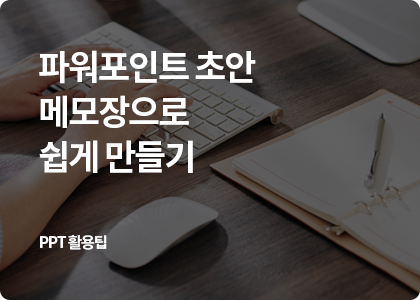메모장으로 파워포인트 초안
쉽고 빠르게 만들기!
슬라이드 하나하나 넘겨가면서 만드는 초안은 이제 그만!
메모장으로 한 번에 만들어보세요 😎
초안 작성은 메모장으로 쉽고 빠르게! 📄
파워포인트 작업을 시작할 때, 제일 먼저 하는 것이 바로 초안 작성을 하는 것인데요. 대부분 파워포인트에서 슬라이드 넘겨가면서 작성을 하거나 원고 텍스트를 복사, 붙여넣기로 옮기는 방법을 사용합니다. 물론 이런 방법이 잘못된 건 아니지만 컴퓨터 기본 프로그램인 메모장만 있다면 슬라이드를 넘기면서 쓰지 않고 훨씬 빠르게 파워포인트 초안을 만들 수 있는데요. 어떻게 하는지 같이 알아볼까요?
1️⃣ 메모장에 프레젠테이션 내용 작성하기

내용 작성 후 지금부터 중요한 건 바로 'Enter키와 Tab키'입니다.
[Enter] 슬라이드 바꾸기 / [Tab] 하위 텍스트 생성
위 설명과 같이 'Enter키와 Tab키'는 슬라이드와 하위 텍스트로 구분하는데요.

다음 슬라이드로 넘기고 싶은 곳에서 [Enter] 키로 줄 바꿈을 하고, 하위 텍스트로 작성하고 싶은 부분은 [Tab] 키로 적용 시켜주면 됩니다.
여기까지 했을 때, '제목을 쓰고 [Enter] 키로 줄바꿈을 했을 때, 하위 텍스트가 아닌 슬라이드가 새로 생성되는 건 아닌지?' 하는 궁금증이 생기실 텐데요!
[Enter] 키로 줄바꿈을 했어도 [Tab] 키로 내용을 구분 지어주면 동일한 슬라이드 하위 텍스트로 인식되고, [Tab] 키를 사용하지 않고 [Enter] 키로 줄바꿈만 해주면 슬라이드로 생성됩니다!
2️⃣ 작성한 메모장 저장하기
메모장으로 프레젠테이션 작성할 때 'Enter키와 Tab키'와 더불어 가장 중요한 것이 바로 저장할 때 인데요. 저장할 때 설정을 제대로 해주지 않으면 파워포인트로 적용할 수 없기 때문에 꼭 바꿔주어야 합니다.
📌 메모장 저장하는 방법
[파일] - [다른 이름으로 저장]
파일명 뒤에 .PPT 확장자 붙여주기
오른쪽 하단에 있는 인코딩 UTF-16 LE로 설정하기

3️⃣ 작성한 내용 파워포인트에서 열기
메모장 저장 후 저장한 폴더로 가보면 메모장이 아닌 파워포인트 파일이 하나 생성되어 있을 텐데, 잘못 저장된 게 아니라 우리가 파일 확장자를 PPT로 바꿔주었기 때문에 파일 종류가 파워포인트로 바뀌어 있는 것입니다.

파워포인트에서 작성한 초안 파일을 열어보면 아래와 같이 슬라이드가 생성되어 있을 텐데요.

왼쪽 영역을 보면 [Enter] 키로 줄바꿈 해준 만큼 슬라이드가 생성되어 있고, 각 슬라이드에는 [Tab] 키로 들여 쓰기를 한 내용이 하위 텍스트 영역으로 삽입되어 있을 것입니다.
이렇게 간단하게 파워포인트 내용 작성하는 방법에 대해 알아보았는데요. 설정해야 하는 것이 많아 보이지만 막상 해보면 아주 간단한 방법이라 다들 쉽게 사용할 수 있을 거예요!