입력된 데이터를 한눈에 보기 좋게 만들어주는 차트📊
“차트 요소”에 대해 알아볼게요!
축, 데이터 레이블, 범례 등.. 이름부터 생소하고 어려운 엑셀 차트 요소들😂
하나하나씩 무슨 의미인지 알아보고 익혀봅시다!
엑셀, 깔끔한 차트 만들기의 시작은 용어 정리부터❗❗ 차트에서 사용되는 용어에 대해 알아보아요!
다양하고 많은 데이터를 한눈에 쉽게 파악하기 좋은 엑셀 차트 기능, 잘 활용하면 데이터를 시각화하는데 아주 큰 역할을 합니다. 기본적으로 생성되는 차트를 내가 원하는 형태로 수정하기 위해서는 차트 관련 용어에 대한 개념을 아는 것이 중요합니다❗
⭐ 엑셀 차트 요소 ⭐
1. 데이터 계열 2. 데이터 레이블 3. 범례 5. 데이터 테이블
4. 눈금선 6. 축 7. 오차막대 8. 추세선 9. 제목
엑셀 차트는 막대📊, 선📈만 있는 것이 아니라 여러 가지 요소로 구성되어 있습니다. 차트를 이루는 요소에는 데이터 레이블, 데이터 계열, 테이터 테이블, 축, 축 제목, 범례, 눈금선, 오차막대, 추세선 등이 있고, 이를 통틀어 “차트 요소”라고 하는데요!
이러한 차트 요소를 어떻게 구성하고 어떻게 사용했느냐에 따라 차트로 인한 정확한 정보 전달 및 데이터 분석이 가능합니다!

표로 만들어진 내용을 시각화하고 싶을 때 사용하는 차트📊 이렇게 구성되어 있습니다!!
표로 만들어진 데이터를 드래그하여 블록 지정한 후 몇 번만 클릭하면 짠- 하고 나타나는 차트❗ 이러한 차트도 구성마다 이름이 있는데요😊 위의 표 예시를 보며 차트 요소들에 대해 알아보도록 할게요!

◾ 차트 제목
: 차트의 제목을 표시합니다. [차트 제목 서식]을 통해 편집할 수 있습니다.
◾ 데이터 레이블
: 데이터의 값 (비율, 금액 등)을 차트에 표시합니다. [데이터 레이블 서식]을 통해 편집할 수 있습니다.
◾ 데이터 계열
: 차트에 값이 표시되는 막대, 선, 원형 등을 말합니다. [데이터 계열 서식]을 통해 편집할 수 있습니다.
◾ 데이터 테이블
: 데이터를 표의 형태로 차트 내에 포함하여 표시하고자 할 때 사용합니다. [데이터 표 서식]을 통해 편집할 수 있습니다.
◾ 눈금선
: X축과 Y축의 눈금을 표시합니다. 주 눈금선, 보조 눈금선으로 나누어지며, [눈금선 서식]을 통해 편집할 수 있습니다.
◾ 추세선
: 데이터의 추세를 알아볼 수 있습니다. 데이터 계열에 따라 추세선을 추가할 수 있으며 [추세선 서식]을 통해 편집할 수 있습니다.
◾ Y축 값 / Y축 제목
: 데이터 계열의 값을 막대, 선, 점 등으로 표시하고, 그 값들의 제목을 표시합니다. [축 서식]을 통해 편집할 수 있습니다.
◾ X축 값 / X축 제목
: 데이터의 항목명을 표시하고 X축의 데이터 항목의 제목을 표시합니다. [축 서식]을 통해 편집할 수 있습니다.
◾ 범례
: 데이터 계열을 구분해 주는 역할을 합니다. [범례 서식]을 통해 편집할 수 있습니다.
“차트 요소”를 추가/삭제하고 싶다면, 이렇게 해보세요!🤚
차트 제목이 갑자기 사라졌거나 데이터 레이블을 추가하고 싶을 때 있으시죠?😀 반대로 눈금선을 없애고 싶거나 Y축의 제목을 없애고 싶은 경우가 생길 수 있습니다! 이번에는 차트에서 차트 요소를 추가/삭제하는 방법에 대해 알아보도록 할게요!🙌
1️⃣ 차트 클릭 후 나오는 ➕를 클릭하여 추가/삭제하기
차트 요소를 추가/삭제하는 첫 번째 방법은 차트 클릭 후 아래 예시의 ①과같이 옆에 나오는 ➕ 모양을 클릭하여 요소를 설정하는 방법입니다. 추가/삭제하길 원하는 차트 요소를 간단하게 체크 또는 체크 해제하면 되고, 추가 시에는 아래 예시와 같이 ③의 화살표를 누르면 해당하는 차트 요소의 옵션을 간편하게 변경할 수 있습니다.

EXPERT TIP💡
➕ 부분은 엑셀 2013 버전에서 추가된 기능이기 때문에 2010 이하 버전에서는 차트 선택 후 [차트 도구] – [레이아웃] 탭에서 추가/삭제하시면 됩니다!
2️⃣ [차트 디자인] - [차트 요소 추가]에서 추가/삭제하기
차트 요소를 추가/삭제하는 두 번째 방법은 차트를 추가하면 새로 생성되는 엑셀 상단의 [차트 디자인] 영역에서 [차트 요소 추가]를 클릭한 후 사용하는 방법이 있습니다.

엑셀 상단의 [차트 디자인]에서 [빠른 레이아웃]을 통해 적절한 차트 요소로 설정되어 있는 레이아웃 11개 중에서 1개를 선택하여 전체 레이아웃을 한 번에 바꾸셔도 됩니다!
이렇게 차트 요소 각각의 이름과 효과, 변경 방법을 알아 두면 빠르게 원하는 스타일의 차트를 만들 수 있고, 전달하고자 하는 메시지💬를 명확하고 효과적으로 전달할 수 있습니다.
위의 [자산상태표] 서식을 활용하여 서식에 삽입되어 있는 차트에 원하는 요소를 추가하여 내 데이터에 알맞은 차트로 변경해 보시는 거 어떠실까요? 시각적이고 매력적인 차트 디자인으로 나만의 [자산상태표] 엑셀 서식을 완성해 보세요😉












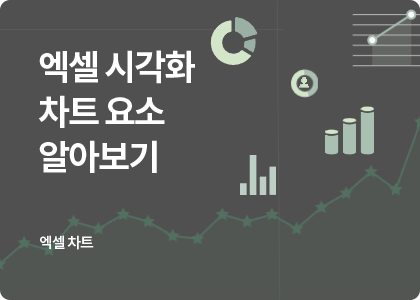


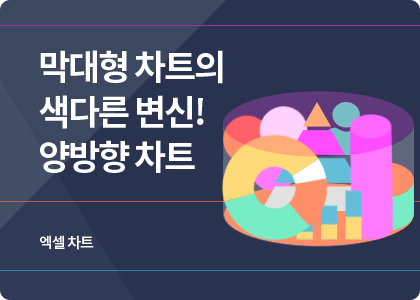

![엑셀 차트 활용 꿀팁! [차트 요소]](https://bizforms.co.kr//renew/images/main/sm_126_4_20238210546.png)



