막대형 차트를 활용하여 만들 수 있는
양방향 차트에 대해 알아봅시다.📢
막대형 차트는 기본적으로 만드실 수 있으시죠?
이제는 기본 막대형 차트를 한 단계 더 발전시켜볼 시간입니다😊
막대 차트를 양쪽으로?🤔 양방향 막대형 차트 만들기
2개의 기준에 따라 자료를 비교할 때 사용하는 막대형 차트는 일정한 시간에 따른 데이터를 항목별로 비교할 때 주로 사용합니다.
이러한 일반 막대형 차트의 경우 가로축, 세로축을 기준으로 한 방향으로 나오는 차트가 자동 생성되는데요😉 원본 데이터를 조금만 가공하면 한 방향으로 나오는 차트를 양방향으로 나오게 하여 일반 차트와는 조금 다르게 데이터 비교를 할 수 있는 방법이 있습니다! 지금 바로 알아볼게요!

1️⃣ 데이터 가공하기🌿
양방향 막대형 차트를 생성하기 위해서는 데이터의 가공이 필요합니다. 원본 데이터를 활용하여 데이터의 배경을 만들고, 수치를 표시할 영역을 만들어 주어야 합니다.

항목명 |
수식 입력 |
수식의 의미 |
가운데 |
=MAX($C$4:$D$13) / 2 |
전분기, 당해분기 매출금액 중 가장 높은 금액의 50% |
여백1 |
=MAX($C$4:$D$13) - H4 |
전분기, 당해분기 매출금액 중 가장 높은 금액에서 전분기 매출을 뺀 금액 |
여백2 |
=MAX($C$4:$D$13) - J4 |
전분기, 당해분기 매출금액 중 가장 높은 금액에서 당해분기 매출을 뺀 금액 |
EXPERT TIP 💡
차트를 만들고자 하는 데이터가 비율이라면 [가운데] 항목에는 “50%”를 값으로 입력하고, 2개의 여백에는 각각 (100% - 비율 값이 입력된 셀)을 산출하여 나타냅니다.
2️⃣ 100% 기준 누적 가로 막대형 생성하기✨
가공한 데이터를 블록 지정한 후 [삽입]-[차트]-[100% 기준 누적 가로 막대형]을 생성합니다. 차트를 생성한 후 차트 제목, 범례, 눈금선 등의 불필요한 차트 요소를 삭제합니다.

EXPERT TIP 💡
자동으로 생성된 차트는 항목이 역순으로 생성이 되는데, 차트에서 항목의 순서가 중요하다면 세로 축의 항목을 선택 후 [축 서식]에서 축 위치 하단의 [항목을 거꾸로]에 체크를 해주시면 됩니다.😉
3️⃣ 막대 색상 조정하기🍀
해당 차트가 잘 만들어졌다면 이제 가로 막대 차트의 데이터가 들어간 부분을 선택하여 보기 좋은 컬러로 변경해 주는 일만 남았습니다!
1) 가운데 값이 입력된 부분에는 항목명이 들어갈 것이기 때문에 “채우기 없음”으로 설정을 해주고,
2) 여백 1의 값과 여백 2의 값이 들어간 부분에는 배경 색이 되기 때문에 연한 컬러의 색상으로 설정하고, 전분기 매출, 당해분기 매출의 데이터가 표시되는 막대에는 진한 컬러의 색상을 설정해 줍니다.

4️⃣ 데이터 레이블 표시하기📢
위와 같이 차트가 생성이 되었으면 이제 양방향 차트 마무리 작업만 남았습니다! 이제는 데이터 레이블을 달아주어야 하는데요.
1) 가장 먼저 지금 Y 축에 있는 구분명을 삭제하고 가운데 막대에 데이터 레이블을 [항목 이름]으로 추가해 줍니다.
2) 그리고 데이터가 있는 전분기 매출, 당해분기 매출 데이터 막대에는 [값]으로 데이터 레이블을 추가해 줍니다.
이때 데이터 레이블의 위치는 왼쪽 차트는 [안쪽 끝에], 오른쪽 차트는 [축에 가깝게]로 설정합니다!

5️⃣ 양방향 차트 완성! 마무리 작업하기👍
양방향 차트가 완성되었습니다! 글자 크기 조절, 컬러 조절 등을 통해 더 보기 좋은 형태로 차트를 수정하게 되면 더욱 보기 좋은 차트가 완성됩니다!
기본적인 막대형 차트로 표현하는 것도 좋지만 아래와 같이 양방향 차트를 통해 비교해 보는 방법도 좋습니다😉

제품별 매출보고서 (전분기 비교)입니다. 작성자, 제품별 매출내역 (상위10개 제품), 매출분석 (당해분기), 차분기 매출 목표 및 기타 사항 등으로 구성되어 있습니다.
✅ 전분기와 당해분기의 매출을 제품별로 비교할 수 있는 양방향 차트를 사용한 서식입니다.












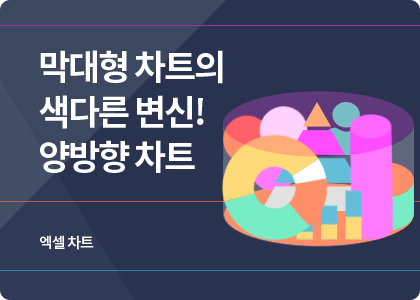




![엑셀 차트 활용 꿀팁! [차트 꾸미기Ⅲ]](https://bizforms.co.kr//renew/images/main/sm_201_4_20231122111931.png)
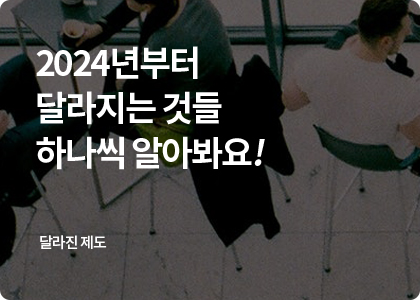

![[독후감]틀려도 괜찮아_마키타 신지 지음](https://www.bizforms.co.kr/small_image/form/form_49321.gif)



