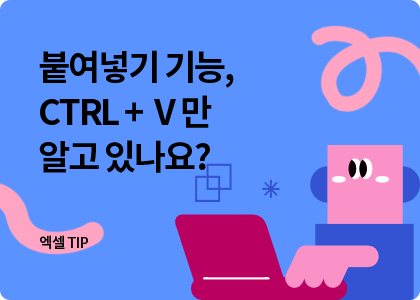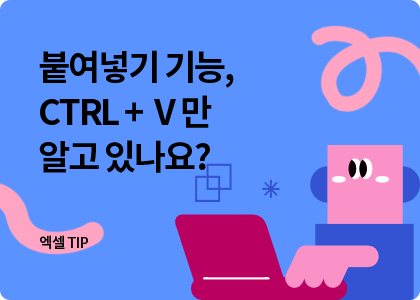엑셀에서 사용하는 복사하고 붙여넣기
CTRL + C, CTRL + V 만 사용하시나요?
엑셀에서 복사하고 붙여넣기를 할 때 사용하는 CTRL + C, CTRL + V 단축키 외에도
붙여넣기를 하는 다양한 방법이 있다는 거 알고 있으신가요?
📢 엑셀에서 [복사-붙여넣기]를 하는 방법은 다양합니다! 한번 알아볼까요? 🙋♀️
우리가 흔히 알고 있는 CTRL + C, CTRL + V 단축키 외에도 엑셀에서는 다양한 방법으로 [복사- 붙여넣기] 기능을 사용할 수 있습니다!
따라서 마우스🖱를 이용하는 방법과 키보드(단축키)⌨를 이용하는 방법으로 각각 나누어 설명해 드릴게요😀 본인에게 편한 방법으로 한 번 사용해 보세요!

1️⃣ 마우스🖱를 이용한 [복사 – 붙여넣기] 기능 활용하는 방법!👍
키보드를 사용하기 어려운 상황이거나 단축키에 익숙하지 않으신 분들이 선택하는 마우스를 활용한 [복사-붙여넣기] 기능!! 한번 알아볼게요!🥰

💡 [홈] 메뉴의 복사, 붙여넣기 활용하기
엑셀을 실행시켰을 때 가장 먼저 보이는 [홈] 메뉴. 그 안에도 자세히 보면 [복사]-[붙여넣기] 기능이 있습니다! 원하는 유형의 복사, 붙여넣기를 클릭하여 사용하시면 됩니다!
[복사]에는 복사, 그림으로 복사, 서식 복사의 기능이 있고, [붙여넣기]에는 붙여넣기, 값 붙여넣기, 기타 붙여넣기 옵션이 있습니다.

💡 마우스 오른쪽 클릭 후 복사, 붙여넣기 활용하기
복사할 데이터나 수식, 서식 등을 지정한 후 마우스 오른쪽을 클릭하면 나오는 팝업메뉴에도 [복사]-[붙여넣기]가 있습니다!😉 원하는 붙여넣기 스타일을 선택하여 실행할 수 있습니다!
2️⃣ 키보드⌨를 이용한 [붙여넣기] 기능 활용하는 방법!!💜
엑셀에서는 데이터의 정확성을 높이고 오류를 줄이기 위해 마우스를 최소한으로 사용하는 것이 좋은데요😊! 단축키 등 키보드 활용하여 엑셀을 사용하는 것이 손에 익는다면 오히려 마우스 보다 편리하고 빠르게 엑셀 작업이 가능합니다!
[복사하기]의 경우에는 우리가 잘 알고 있는 CTRL + C를 사용하면 되지만 [붙여넣기]를 하는 방법은 여러 가지가 있습니다! 따라서 키보드를 활용한 [붙여넣기] 하는 방법에 대해 알아보도록 할게요!😉

💡 CTRL + V 단축키 활용하기
단축키를 잘 모른다고 하는 사람도 이 단축키 정도는 알고 있죠? 바로 CTRL + C 복사하기 단축키와 CTRL + V 붙여넣기 단축키입니다!
엑셀 이외에도 사용하는 곳이 많기 때문에 손에 익혀 두면 너무 편하고 좋은 단축키입니다!

💡 [선택하여 붙여넣기] 단축키 활용하기 (단축키 : CTRL + ALT + V 👍)
[선택하여 붙여넣기]를 불러오는 단축키를 활용하는 방법인데요! 복사하기는 위의 CTRL + C 로 복사한 후, CTRL + ALT + V 를 입력하여 [선택하여 붙여넣기]를 열어줍니다.
모두, 수식, 값, 서식 등의 다양한 항목이 있는데 원하는 유형의 서식을 화살표 키보드를 이용하여 선택한 후 [ENTER] 키를 눌려줍니다.

💡 나만의 단축키 활용하기
나만의 단축키가 무엇일까요? 바로 [빠른 실행 도구 모음]에 자주 쓰는 붙여넣기 옵션을 추가해두는 것입니다!
옆과 같이 값 붙여넣기, 수식 붙여넣기를 자주 사용한다면 [빠른 실행 도구 모음]에 추가해두고
👉 ALT + 추가한 순서에 맞는 숫자 키 👈 를 눌러주면 나만의 단축키가 실행됩니다!

💡 [ENTER] 키로 붙여넣기🤗
ENTER 키가 붙여넣기 기능을 할 수 있다는 것 알고 계시나요?
복사하고자 하는 영역 또는 셀을 CTRL + C로 복사한 후 원하는 위치로 이동 후 [ENTER] 키를 누르면 붙여넣기가 됩니다!
이때 붙여넣기가 적용되는 범위는 CTRL + V 단축키를 사용한 것과 동일하게 값, 수식, 서식, 날짜 등의 셀 서식까지 붙여넣기 됩니다!😍
📢 값 붙여넣기, 서식 붙여넣기, 수식 붙여넣기.. 붙여넣기 종류가 너무 많아요! 🙄
붙여넣기면 그냥 똑같이 붙여 넣는 기능이지, 값 붙여넣기, 서식 붙여넣기, 수식 붙여넣기는 뭘까?🤷♀️ 궁금증 ❓ 을 가지실 분들도 있을 것 같아요! 엑셀에서 붙여넣기는 말 그대로 단순하지만은 않습니다!
기본적으로 데이터, 수식, 서식을 모두 다 사용하는 프로그램이기 때문에 각각의 요소들만 골라서 복사하여 붙여넣기 할 수 있다는 말인데요! 엑셀의 [붙여넣기] 기능 중 가장 많이 사용하는 기능 3가지에 대해서 한 번 자세하게 알아볼까요?😉
🙋♀️ 1. “값 붙여넣기”에 대해 알아봅시다!

값 붙여넣기의 경우 말 그대로 엑셀에서 입력되고 추출된 값만 붙여 넣는 기능입니다!😉
"값만 붙여 넣는다"는 개념에 대해서 이해가 안 되시나요?
위의 첫 번째 예시처럼 35의 값으로 입력한 셀을 복사한 후 원하는 셀에 값 붙여넣기를 하게 되면 데이터 입력된 값과 동일한 35가 붙여 넣어지고, 두 번째 예시처럼 수식으로 입력되어 추출된 값도 수식은 제외되고 값 230의 데이터만 입력🧡되게 됩니다.
세 번째 예시와 같이 값과 서식이 적용되어 있는 셀도 값 붙여넣기를 하게 되면 서식은 제외되고 값만 붙여넣기💜 됩니다!
네 번째 예시와 다섯 번째 예시와 같이 날짜, 통화 등의 셀 서식이 적용되어 있는 데이터도 값 붙여넣기를 적용하게 되면 셀 서식이 제외되고 일반 값으로 변경💙되어 추출되게 됩니다!
🙋♀️ 2. “수식 붙여넣기”에 대해 알아봅시다!

수식 붙여넣기의 경우 수식이 입력되어 있는 셀은 수식이 복사되어 붙여넣기 되는 기능입니다!
위의 두 번째 예시처럼 수식이 입력된 셀을 복사하고 [수식 붙여넣기]를 실행하는 경우에 동일한 수식이 복사되어 입력됩니다.
이때 복사한 셀에 입력된 수식이 =SUM(G3:G6)이었다면, 붙여넣기 하기 위해 셀을 이동한 만큼 수식에 포함된 영역도 같이 이동하게 된다는 중요한 포인트가 있는데요❗❗ (절대값 제외)
즉, C4 셀에 입력되어 있는 수식을 복사한 후 E4 셀에 [수식 붙여넣기]를 하기 위해서 2칸을 오른쪽으로 열 이동👉했다면, 수식에 입력되어 있는 범위인 G3:G6도 오른쪽으로 2칸 열 이동한 I3:I6으로 SUM의 범위가 설정되어 붙여넣기 되기 때문에 추출된 값이 기존 복사한 셀과 달라지게 됩니다!
이 외에 나머지 값, 서식, 날짜, 통화 예시는 값 붙여넣기와 동일하게 추출됩니다!
🙋♀️ 3. “서식 붙여넣기”에 대해 알아봅시다!

서식 붙여넣기의 경우 데이터, 수식 등은 복사하지 않고 서식이 적용되어 있는 부분만 복사하는 기능입니다! 위의 세번째 예시와 같이 서식이 입력되어 있는 C5 셀에 적용된 서식만 복사되어 붙여넣기 되었습니다😉
이 기능의 경우, 표의 일부 테두리가 없어졌거나 해당 셀의 배경색을 다른 셀에도 동일하게 표현하기 위해 자주 사용합니다.
EXPERT TIP 💡 단축키로 실행한 [붙여넣기]가 적용되는 범위❓❗
CTRL + C로 복사 후 CTRL + V를 실행한 붙여넣기는 그럼 어디까지 적용되는 걸까요? 단축키를 사용하여 붙여 넣었을 때에는 적용되어 있는 대부분의 요소가 모두 붙여넣기 된다고 생각하시면 됩니다!
값, 수식, 서식, 날짜 등의 셀 서식까지 붙여넣기가 적용되니 참고해 주세요😉
붙여넣기를 사용하는 상황이 많은 엑셀 서식 작업, 그중에도 위의 [근태관리 기록부] 서식과 같이 동일한 데이터를 계속해서 입력해야 할 때 [값 붙여넣기]를 사용할 수 있습니다!
엑셀 데이터에 적용된 서식을 그대로 깔끔하게 사용할 수 있는 방법, [값 붙여넣기]를 한번 활용해 보세요!
[값 붙여넣기]를 사용했을 때와 단축키 [CTRL + C, CTRL + V] 사용했을 때 서식이 어떻게 달라지는지 확인해 보시는 것도 좋을 것 같습니다!